7 tips and shortcuts to make your Lightroom workflow faster and easier
Jun 21, 2017
Share:
7 tips and shortcuts to make your Lightroom workflow faster and easier
Just like Photoshop, Lightroom also has plenty of shortcuts that can be super-useful, speed up your editing process and make it easier. Photographer Toma Bonciu shares seven of these shortcuts and tips, and I’m sure you’ll embrace them instantly. If you’re a newbie, you’ll definitely find this handy. And if you’ve been using Lightroom for a while – well, you may still find something to surprise you (I know I did).
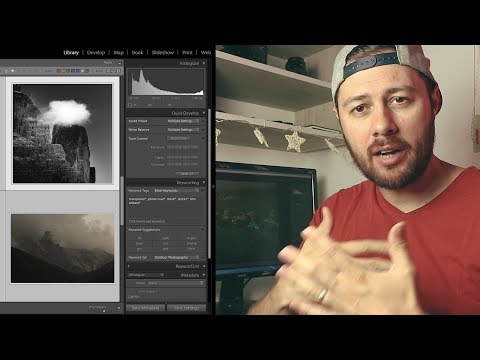
1. Write changes to XMP files
This feature isn’t checked by default, so you have to do it manually. Go to Edit > Catalog Settings > Metadata and check the box that says “Automatically write changes into XMP.” This will enable you to import and export metadata if you reinstall Lightroom or change computers.
2. View the overlay mask of Brush Tool and change its color
When you work with the Brush Tool, you may want to view the mask and see where it’s applied. You can check the small box “Show Selected Mask Overlay,” but you can also use a simple sortcut – hit “O” on your keyboard.
If you don’t like the color of the overlay mask, you can change it by pressing Shift + O.
3. View rules of composition with Crop Tool
The same shortcut as above works with the Crop Tool. Pressing O on your keyboard will change the Crop Tool to show different composition patterns or grids, and help you choose the crop that works best for you:
4. View the changes you make with sliders
When you use the sliders, you can see the changes in the image. Sometimes they’re more, and sometimes less obvious. But you can see what’s happening if you hold the Alt key while moving the sliders. The image will get masked and you’ll see the changes. It doesn’t work with all sliders, but it does for example with all exposure and sharpness settings.
5. Quick Before and After
If you want to quickly view the “before” and “after” images, the shortcut is as simple as it gets. Press the “\” key to view the image before the editing, and again to bring the edited version back.
6. Copy partial settings from one image to another
If you sync settings between the images, you copy and paste all the changes you’ve made. But if you use the “Copy…” button left down, you’ll have a dialog box with the settings you want to copy, so you can just check or uncheck them. There’s also a shortcut for this option, and it’s Ctrl + Shift + C. And for pasting the selected settings, hit Ctrl + Shift + V.
7. Make quick selection with stars
If you want to edit the images in series, you can make selections with stars. For example, rate 5 stars the photos you want to edit immediately, and you can use the numbers on the keyboard to add rating. When you’re done, go to Library > Attribute and click on the 5 stars icon. You will have displayed only the images rated with 5 stars, and you can start editing.
Have you found these tips and shortcuts useful? Are they new to you, or you knew them all? Which one do you find the most useful?
[7 Hacks and Tips to maximize your Lightroom Workflow | Photo Tom]
Dunja Djudjic
Dunja Djudjic is a multi-talented artist based in Novi Sad, Serbia. With 15 years of experience as a photographer, she specializes in capturing the beauty of nature, travel, and fine art. In addition to her photography, Dunja also expresses her creativity through writing, embroidery, and jewelry making.















Join the Discussion
DIYP Comment Policy
Be nice, be on-topic, no personal information or flames.